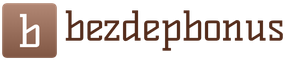Самый лучший гороскоп на сентябрь. Гороскоп на месяц
Не всегда получается создать необходимое количество локальных дисков в процессе установки операционной системы. У некоторых пользователей такая необходимость появляется во время эксплуатации компьютера - переизбыток информации требует порядка. На этот случай гибкость операционной системы Windows 10 позволяется настраивать жёсткий диск в любое время.
Как распределить локальные диски на Windows 10
Зачем это нужно? Изначально при установке Windows на новую машину существует только один носитель, известный большинству пользователей как под буквой «С». На нём хранится сама операционная система, все системные файлы и устанавливаемые в процессе эксплуатации программы. Если не разделить жёсткий диск, то все пользовательские файлы (фильмы, музыка, фото и документы) будут сохраняться здесь же. Тогда при сбоях или переустановке Windows эти файлы исчезнут вместе с системными, если их не перенести на какой-либо сторонний носитель (что занимает много времени и довольно неудобно).
Все эти проблемы решаются просто - перед тем, как приступить к использованию Windows, желательно разделить жёсткий диск на несколько разделов (максимум 4) и хранить пользовательские файлы на отдельном от системы разделе.
Как распределить жёсткий диск и создать на нём раздел
Распределение ЖД на разделы возможно как с помощью сторонних программ, так и средствами самой операционной системы. И до тех пор, пока стандартные средства помогают в управлении дисковым пространством, мы не видим смысла пользоваться другими способами. Поэтому опишем поэтапно, как создать разделы с помощью самой Windows 10.
- Нажатие правой кнопкой мыши по меню «Пуск».
- В списке выбираем пункт «Управление дисками».
- Теперь выделим свободное место для создания раздела. Выбираем носитель с подписью (С:), нажимаем правую кнопку мыши, выбираем пункт «Сжать том».
- В появившемся диалоговом окне мы видим информацию об общем размере ЖД до начала сжатия и о доступном для сжатия пространстве. В поле «Размер сжимаемого пространства» мы вводим тот объём памяти, который хотим освободить.
- После того, как мы убедились, что всё правильно ввели, нажимаем кнопку «Сжать» и ждём. После сжатия смотрим на нижнюю полосу в активном окне. Справа появился новый сектор с не распределённой (то есть, со свободной) памятью. Это освободившееся в результате наших действий место.
- Нажимаем по сектору правой кнопкой мыши и выбираем первый пункт - «Создать простой том».
- Дальше всё просто - нажимаем кнопку далее. Если мы решим назначить хранилищу свою букву алфавита, то делаем это в третьем окне (на картинке).
В следующем окне в поле «Метка тома» можем также прописать желаемое название для дискового пространства. Больше ничего не меняем. В конце нажимаем «Готово».
- Теперь открываем «Проводник» и в «Мой компьютер» видим созданный нами диск.
Важно! Размер указывается в мегабайтах В 1 гигабайте содержится 1024 мегабайта. Значит, если мы хотим освободить 10 ГБ, то это будет равно 10240 МБ. Учитывайте это при вводе числа.
Как поменять букву логического носителя
Вообще, зачем всё это хождение по английскому алфавиту? Иногда причиной является желание «навести красоту». Ещё одна причина - привычка. Например, на старом компьютере была определённая система в упорядочивании разделов, и на новом хочется этот порядок перенести. Но в основном это необходимо для порядка в самой Windows. Дело в том, что при установке Windows 10 буквы назначаются в автоматическом порядке: хранилище с ситемными файлами получает букву С, DVD(CD)-привод - букву D, а остальные буквы «раздаются» локальным хранилищам и USB-устройствам.
Смена имени для носителя происходит всё в той же утилите «Управление дисками», в котором мы создавали новый раздел (локальный). Выбираем нужный носитель, нажимаем по нему правой кнопкой мыши, выбираем пункт «Изменить букву диска…». Дальше всё просто. Ну и, конечно, вы понимаете, что просто поменять буквы местами не получится. Сначала диску D мы присваиваем букву F, например. Потом носитель E меняем на D. И только потом возвращаемся к F (бывшему D) и отдаём ему букву E.
Как удалить локальный диск
Всё происходит всё в той же утилите «Управление дисками». Выбираем носитель для удаления, правая кнопка мыши, пункт «Изменить букву диска…». В открывшемся диалоговом окне нажимаем кнопку «Удалить», соглашаемся с появившимся вопросом. Готово. Теперь видим освободившееся место как сектор памяти с подписью «Не распределена».
Важно! Перед удалением перенесите все нужные данные с одного носителя на другой, так как при удалении все данные будут стёрты.
Почему нельзя удалить том
На это есть несколько причин:
- Невозможно удалить локальный диск, на котором хранятся системные файлы Windows, загрузочные файлы или так называемый «файл подкачки».
- У вашей учётной записи нет прав Администратора системы. Тогда попробуйте зайти в утилиту управления через «Пуск» - «Панель управления» - «Система и безопасность»-«Администрирование» - «Создание и форматирование разделов жёсткого диска».
- Ну и иногда путают невозможность удаления тома с невозможностью удаления раздела. Если вы не можете удалить раздел, то сначала вам нужно удалить с него все тома (помним про копирование нужной информации) и только после этого удалять раздел.
«Зарезервировано системой Windows 10»
Раздел с такой надписью содержит в себе служебные данные, необходимые для работы Windows (параметры загрузчика Windows и данные для шифрования ЖД). Сам диск, как правило, занимает немного места - порядком 100–350 Мб. Иногда у пользователя возникает желание его удалить, несмотря на небольшой размер. Однако удаление этого диска требует специальных навыков, поэтому мы опишем способ сокрытия этого диска из проводника.
Открываем утилиту «Управление дисками», выбираем раздел с надписью «Зарезервировано системой», нажимаем правой кнопкой мыши и выбираем пункт «Изменить букву…». Нажимаем кнопку «Удалить». В этом случае подтверждать удаление мы будем дважды - так как появится предупреждение об использовании этого раздела. Теперь необходимо перезагрузить компьютер. Готово - диск исчез из проводника.
Как создать сетевой диск
Он необходим для возможности одновременного доступа к данным по локальной сети (работа в офисе, школы, университеты).
В «Проводнике» нажимаем правой кнопкой мыши по иконке «Мой компьютер». Выбираем пункт «Подключить сетевой диск». Выбираем букву для названия. Выбираем путь к общему ресурсу (папку, которая будет в общем доступе) по нажатию на кнопку «Обзор». Дальше вводим логин и пароль учётной записи с которой мы будем подключаться к этому носителю.
Готово. Теперь в проводнике есть созданный нами сетевой диск.
Гибкость операционной системы Windows 10 позволяет стандартными средствами во время работы с системой настраивать локальные диски: создавать, объединять, переименовывать, удалять. Главное правило всех манипуляций - сохранять информацию перед каждым серьёзным действием. Успешной работы!
В данном материале подробно рассмотрим, как разбить диск в Windows 10.Но прежде чем приступить к изучению основного вопроса, предлагаю вначале, ознакомится с причинами разметки, и с подготовкой перед разделением HDD, SSD.
Общая информация и причины деления диска
Винчестер, поделенный на разделы, представляет собой один физический диск, но в проводнике пользователь видит разделенные области, именуемые томами. Существует два вида разметки винчестера:
- Один раздел. Некоторые ПК содержат один раздел, например, C, где установлены Windows, программы, и хранятся пользовательские файлы.
- Несколько разделов. Некоторые компьютеры имеют два и более раздела, где на одном (C) хранятся ОС и приложения, на других (D, E и другие) личная информация пользователя.
Причины, из-за которых может понадобиться разбить диск:
- На винчестере один раздел. Некоторые ноутбуки, из магазина поставляются с одним разделом. При такой ситуации, вероятно, что Вы захотите разбить диск на несколько, чтобы отделить Windows от других файлов.
- Организация данных. Для многих пользователей размещение информации на разных томах является лучшим способом организации данных, чем на одном разделе.
- Резервное копирование и восстановление данных. Требуется меньше времени и усилий для резервного копирования конкретной информации на одном из разделов, чем резервное копирование всего диска.
- Несколько ОС. Некоторые пользователи имеют на компьютере несколько ОС (Windows, Linux), под каждую из которых пользователь должен создать свой раздел.
- Защита от сбоев ПО. Если ОС установлена на отдельном томе, и произошел серьезный сбой, возможно, потребуется переформатировать этот том. При этом Ваши данные останутся в безопасности на других разделах.
- Новый HDD, SSD. Приоритетнее поделить объем нового диска на разделы, пока на нем еще нет информации.
Подготовка перед разбивкой диска
Если Вы окончательно решили, что осуществите разбивку диска, необходимо сделать определенную подготовку перед данной процедурой. Воспользуйтесь такими советами:
- Создайте резервную копию перед разделением винчестера. Могут возникать сбои с питанием или ошибки секторов тома, которые приводят к потере данных.
- Создайте загрузочную флешку.
- Загрузите ПО и драйверы. Если Вы планируете переустанавливать ОС после разделения на тома, тогда подготовьте для корректной работы ПК набор программ, драйверов.
- Скачайте программу по работе с дисками. Приложения такого типа, намного функциональней, чем стандартные средства. В интернете имеется много таких программ, ниже рассмотрим их подробнее.
Теперь, когда Вы ознакомились с подготовительной информацией, можно приступать к разделению диска в Windows 10. Рассмотрим способы, использующие средства ОС и специальное ПО.
Разделение диска штатными средствами в самой ОС
Процедура деления делается двумя способами: через компонент «Управление дисками» и Cmd. Давайте рассмотрим их подробнее.
Способ 1. В «Выполнить» (способы открытия ) введите diskmgmt.msc, щелкнув OK. В результате запустится окошко управления дисками. В примере, раздел D около 265 ГБ. Попробуем сделать из него два тома. Щелкните по разделяемому диску (D) ПКМ, выбрав в меню «Сжать том». Дождитесь окончания обработки запроса места сжатия.
Во второй строке видно, сколько места можно отнять у раздела D в МБ. Предположим, что необходим том размером 30 ГБ. В 1 ГБ около 1024 МБ, значит, в третью строку введем значение 30720. При этом в самой последней строке видно, сколько МБ останется разделу D. Задав свои величины, щелкните «Сжать».
Теперь нужно подождать, пока не завершится процесс сжатия. Чем больше МБ Вы указываете, тем дольше приходится ждать. Затем образуется свободная область, щелкните по ней ПКМ, выбрав «Создать простой том».
Далее задаем размер раздела. Если хотите задействовать всю отрезанную память, оставьте максимальное значение. Выполните нажатие «Далее».
В следующем окошке задайте букву диска, например, G. Кликните «Далее».
Теперь укажите параметры форматирования. Мы оставили, как есть, только изменили метку тома, щелкнув «Далее».
Еще раз посмотрите на перечень выбранных параметров. Если все адекватно, щелкните «Готово».
В результате появится, новый созданный Вами раздел в окне «Управление дисками». Также новый том будет доступен для работы в проводнике.
Способ 2. Откройте Cmd в качестве админа (описано ). После ввода каждой команды (конструкции) нажимайте Enter. Впишите команду diskpart. Затем печатаем list volume. В Cmd Вы увидите информацию по всем томам. Напротив буквы каждого тома есть цифра. Запомните цифру для разделяемого диска. Например, для тома C цифра равняется 2.
Выберите том, используйте команду вида select volume X, где X цифра тома. Далее напишите конструкцию сжатия размера тома shrink desired=XXXX, где XXXX величина в МБ. Подождите, пока не увидите надпись об успешном выполнении.
Впишите list disk, это выведет список винчестеров с номерами. Затем введите select disk Y, где Y номер винчестера, у которого сжали том. Используйте конструкцию create partition primary для создания тома из свободного пространства. Укажите конструкцию format fs=ntfs quick, это позволит отформатировать новый раздел в файловой системе NTFS. После форматирования нужно присвоить разделу букву, делается это командой assign letter=G, где G это свободная буква. В заключении используйте Exit, далее можете закрыть Cmd. Перейдя в проводник, Вы увидите созданный раздел.
Разбивка диска при установке ОС
Разделить жесткий диск на разделы в Windows 10(относится и к SSD) можно при ее установке, но это приведет к потере данных. Этот способ подойдет, если у Вас новый ПК без информации или Вы сделали полную копию диска, и не жалко потерять эти данные.
Предположим, что Вы дошли до этапа выбора места установки ОС. Выберите каждый раздел и нажмите «Удалить». В результате у Вас образуется незанятое пространство, при этом Ваши данные удалятся. Выберите незанятое пространство, нажав «Создать». Укажите в МБ объем для системного диска, (рекомендую ставить более 70 ГБ), нажав «Применить».
Инсталлятор запросит разрешение на создание дополнительного раздела для системных файлов. Щелкните OK. В результате образуются разделы: дополнительный около 500 МБ, основной Вашего размера, незанятое пространство (оставшееся место). По своему желанию Вы можете продолжить делить незанятое пространство или создать второй раздел, указав весь оставшийся размер и нажав «Создать».
Отформатируйте созданные разделы. Выбирайте каждый раздел, и нажимайте «Форматировать», при появлении предупреждения жмите OK. Укажите диск, где будет ОС, и нажмите «Далее» для продолжения установки.
Программы для разделения дисков
Специализированное ПО выполняет не только функцию разбивки, но и множество других операций по работе с дисками, которые недоступны стандартным средствам. Если есть возможность, используйте эти программы. Даже бывают ситуации, когда не корректно работают стандартные средства, тогда на помощь приходят сторонние приложения. К таким программам относятся:
- Acronis Disk Director;
- Aomei Partition Assistant;
- EaseUS Partition Master;
- MiniTool Partition Wizard;
- Другие.
Для, примера, давайте разделим диск программой Aomei Partition Assistant. Это бесплатный продукт с широким функционалом и русским языком. Проделайте следующие действия:

Вот такими способами можно разбить жесткий диск на разделы в Windows 10 (и SSD). Особенно разметка актуальна для диска с одним томом. Советуем проводить процедуру специальными программами, так функциональнее и безопаснее.
В последнее время на ноутбуках с установленной Windows 10 зачастую можно встретить ситуацию, когда весь жесткий диск представлен всего одним локальным диском C. Это доставляет определенные неудобства, особенно, если в будущем придется переустанавливать операционную систему, полностью форматируя жесткий диск. В данной статье вы узнаете как разбить жесткий диск, на 2 части в Windows 10 без потери данных. Причем делать мы это будем стандартными средствами операционной системы без установки дополнительных программ.
Процесс разделения системного диска C на два локальных диска
Стоит отметить, что разделить диск C на два диска можно на величину, равную свободному пространству на нем. Например. Если у вас на диске C свободно 200 ГБ, а весь диск объемом 465 ГБ, то после разделения размер диска С останется около 265 ГБ, а новый диск D, который получится при разделении диска С, будет объемом около 200 ГБ.
Итак, приступим.
Для начала нужно зайти в «Управление дисками «. Для этого жмем правой кнопкой мыши по меню «Пуск» и в открывшемся меню выбираем «Управление дисками «.
Заходим в управление дисками
Второй способ попасть в «Управление дисками » — через « «, где нужно выбрать «Администрирование » -> «Управление компьютером » и слева в меню «Управление дисками «.
Здесь находим диск С, жмем по нему правой кнопкой мыши и выбираем «Сжать том.. .»

Находим и выбираем диск С
Откроется окно, в котором нужно выбрать объем в мегабайтах, который будет отрезан от диска С для создания нового локального диска. Этот объем будет практически равен свободному месту на диске C.

Указываем объем отрезаемого пространства от диска C
Не стоит отрезать весь доступный объем от диска C. Оставьте хотя бы 10 ГБ от доступного объема для диска С, иначе он у вас после разделения будет практически полностью заполнен!
Указываем размер и жмем кнопку «Сжать «.
После этого в окне управления дисками появится область под названием «Не распределена». Жмем по ней правой кнопкой мыши и выбираем «Создать простой том… «.

Выбираем неразмеченную область
Запустится окно с мастером создания простого тома. Жмем кнопку «Далее «.

Мастер создания тома в Windows 10
Затем будет еще несколько диалоговых окон, в которых ничего не нужно менять. Просто нажимаете кнопку «Далее «.

Указываем объем нового локального диска

Окончание процесса разбивки диска C на два диска без потери данных в windows 10

Указываем метку нового локального диска

Выбираем букву диска
По итогу у вас будет создан новый локальный диск, который получился после разбиения диска C. Теперь на новый диск можно скопировать данные с диска С.
Вот таким вот простым способом в течение нескольких минут вы можете разбить диск C на два диска без потери данных в Windows 10 или операционной системы Windows.
Мы привыкли использовать на своем компьютере условное разделение жесткого диска на два раздела: соответственно, C и D. На первом устанавливается система, а на втором хранятся данные пользователя. Это делается для того, чтобы при следующей установке Windows мы могли произвести чистую инсталляцию и отформатировать раздел без потери пользовательских данных. В статье будет рассмотрен вопрос: как разбить диск на Windows 10 и все нюансы, связанные с ним.
Очень часто возникает потребность не просто поделить физический диск на логические, а изменить размер уже существующих частей – об этом тоже пойдет речь ниже. Следует заметить, что добиться положительного результата можно силами самой системы, однако сделать это будет не так просто, как, например, при использовании стороннего программного обеспечения. Для полноты картины мы опишем оба способа.
Первый вариант, о котором мы сегодня поговорим, это уже работающая система, в которой возникла необходимость разбить диск на 2 раздела. Выполнить задачу можно без использования стороннего ПО. Приступаем.
- Нажмите правой кнопкой мыши по кнопке «Пуск» и выберите «Управление дисками».

Запустить этот же инструмент можно и другим путем: одновременно нажмите две клавиши Win +R и введите в открывшееся окно команду diskmgmt.msc, а затем нажмите кнопку «ОК».

В верхней части окна отображается перечень всех установленных в ПК или ноутбуке дисков и их разделов. Тут видно тип файловой системы, размер и состояние. При этом физические диски обозначаются цифрами, а логические – привычными нам буквами.
В нижней части утилиты управления дисками отображается карта раздела. Благодаря прямоугольникам мы можем примерно оценить соотношение размеров разделов. В нашем случае видно, что системный раздел – размером в 500 МБ, диск C – примерно в 68 ГБ, а пользовательский раздел D занимает все остальное место.

Нельзя вносить никакие изменения в диски, у которых отсутствуют буквы. Чаще всего это зарезервированные системой области, которые содержат системные или загрузочные файлы. Если вы отредактируете такой раздел, система может получить повреждения вплоть до безвозвратного выхода из строя.
- Продолжаем нашу инструкцию. Для того чтобы разбить диск, изначально требуется определить свободное место. Для этого сжимаем диск, который нужно делить. В нашем случае это пользовательский раздел D. Кликаем по нему правой клавишей мышки и выбираем пункт «Сжать».

- Откроется маленькое окошко, в котором нам нужно указать, на сколько следует сжать раздел. Пространство тут измеряется в мегабайтах, поэтому мы пишем 10 000 МБ, что соответствует 10 ГБ, и жмем «Сжать».

- Идет сжатие тома. Никакого прогрессбара тут нет – мы не видим сколько осталось до завершения операции. О том, что процесс идет, свидетельствует лишь кружочек ожидания. На нашем компьютере сжатие заняло около 3 минут.

- Теперь можно создавать новый раздел. Поделить системный диск Windows 10 штатными средствами нельзя, поэтому мы создадим дополнительный раздел. О том как увеличить системный том, речь пойдет ниже. Итак, кликаем по нераспределенному пространству правой кнопкой мыши и выбираем «Создать простой том».

- В появившемся мастере создания томов жмем «Далее».

- Указываем размер, который получит новый раздел, и жмем «Далее». Мы будем использовать все пространство.

- Система предложит нам букву для будущего тома – соглашаемся и жмем «Далее».

- На следующем шаге нужно выбрать файловую систему раздела (мы будем использовать NTFS) и указать имя тома (оно будет отображаться в проводнике). Когда нужные настройки будут внесены, кликаем по «Далее».

На этом настройка тома завершена. Нам же остается только нажать кнопку с надписью «Готово».



Не нужно сжимать уменьшаемый диск до предела. Если вы не оставите на нем места, раздел не сможет полноценно функционировать. Не получится делать дефрагментацию, а скорость работы тома критически упадет, что отразится на быстродействии всей системы.
Как разбить диск на разделы во время установки системы
Разбить физический диск на разделы можно при чистой установке Windows 10. Но тут придется потерять все данные. Такой вариант подходит тем, кто купил новый компьютер или ноутбук и хочет инсталлировать на него ОС, либо тем, кто надежно сохранил свои файлы в другом месте. Так или иначе, приступаем к инструкции по разбиению дисков при установке системы.
- Сам процесс установки Windows 10 подробно рассмотрен в на нашем сайте. Нас интересует конкретно момент работы с дисками. Как только инсталляция дойдет до нужного этапа, вы увидите следующее окно.

- Допустим, нам нужно увеличить размер первого раздела и уменьшить второй. У нас диски называются «2» и «3», у вас могут быть другие названия. Все они располагаются на физическом устройстве «0». Приступаем к разбиению диска. Изначально нужно удалить оба раздела. Для этого выделяем каждый из них поочередно и жмем по «Удалить».

- В результате у нас должно получиться незанятое пространство. Выделяем его и кликаем по кнопке «Создать».

- Указываем размер нового логического диска и жмем «Применить». Мы установили 40 000 МБ, что равняется 40 ГБ. Вы вправе выбирать нужный вам объем – приведенная цифра является исключительно примером. Для нормальной работы Windows 10 нужно выделять от 80 ГБ и выше.

- Система предупредит нас о том, что для правильной работы необходимо создать дополнительный раздел. На нем будут храниться драйверы и другие важные компоненты Windows. Соглашаемся и жмем «ОК».

- В результате мы получили один системный раздел размером в 500 МБ, диск под систему с размером, который указали (у нас 40 ГБ), и незанятое пространство. Именно его мы и будем использовать для создания раздела под данные пользователя. Выделяем свободное место и кликаем по пункту «Создать».

- Жмем кнопку «Применить» тем самым забирая все оставшееся пространство для диска D.

- Осталось только отформатировать диски. Мы покажем, как это делается на примере первого раздела, а вы сделаете то же самое с остальными. Выделите том и кликните по пункту «Форматировать».

- Windows предупредит нас о том, что все данные с раздела будут безвозвратно удалены. Кликаем «ОК» для запуска процесса форматирования.

Через несколько секунд процесс будет завершен и диски отформатированы. Теперь можно переходить к установке системы. Для этого просто выберите системный диск (на который планировали установить ОС) и нажмите кнопку «Далее».

Используем стороннее ПО
Кроме штатного инструментария системы для разделения диска существует множество сторонних утилит, отличающихся лучшим функционалом и простотой использования. Мы выбрали 3 ведущие программы и подробно опишем последовательность действий с каждой из них.
Minitool Partition Wizard Free
Это удобное приложение для работы с разделами жесткого диска. Тут тоже поддерживаются все стандартные операции: расширение, деление, создание и удаление. Присутствует пошаговый мастер, который не даст запутаться в процессе новичкам.
Скачать утилиту можно . После того как файл будет загружен, переходим к инструкции по ее использованию.
- Установка утилиты довольно проста – сначала нужно принять лицензию.

- Выбираем каталог, в который будет устанавливаться наше приложение, и жмем «Next».

- Идет установка программы. Когда она будет завершена, нам останется только нажать кнопку «Finish».


После того как утилита окажется установленной, можно переходить к ее использованию. Запускаем программу и следуем инструкции.
- В открывшемся окне кликаем по прямоугольнику, который мы обвели красной рамкой.

- Жмем по нужному диску правой кнопкой мыши и выбираем пункт, который мы обозначили на скриншоте цифрой «2».

- При помощи ползунка меняем размер диска к значению, на которое он будет уменьшен. Остальная часть будет отрезана от диска и послужит местом для создания второго раздела.

- Жмем по получившемуся свободному пространству правой клавишей нашей мышки и выбираем пункт «Create».

- Так как мы собирается создать новый том размером во все свободное место, в следующем окне ничего не меняем и просто жмем «ОК».

- Применяем изменения кнопкой, обозначенной на скриншоте.

- Так как мы работаем с диском D, перезагрузка не нужна. Если бы действия велись над системным разделом, Windows бы перезагрузилась.

В результате изменения применены и наш диск был разбит на части такого размера, который мы указали в процессе настройки. Точно так же можно и объединить диски.

Acronic Disk Director
Это профессиональный инструмент, загрузить который можно на официальном сайте программы. Приложение является платным, но присутствует и демоверсия. Рассмотрим процесс работы с Acronic Disk Director:
- Сначала установим программу. Тут нет ничего сложного. Когда файл будет загружен, запустите его. Кликаем по обозначенной на скриншоте записи.

- Принимаем лицензионное соглашение, установив флажок в нужное положение, и жмем «Далее».

- Выбираем каталог, в который будет вестись установка.

- Ждем, пока все файлы будут скопированы.

- После того как приложение запустится, кликаем по имени нужного диска правой кнопкой мышки и выбираем пункт «Разделить том».

- При помощи ползунка меняем размер двух новых разделов, по завершении жмем «ОК».

- Теперь нужно применить изменения. Для этого жмем кнопку, которую мы выделили на рисунке красной рамкой.

В результате наши изменения будут применены и раздел будет разрезан на две части в соответствии с заданными нами параметрами. В случае если работа ведется с системным томом, потребуется перезагрузка.
Aomei Partition Assistant
Простая программа для работы с разделами жесткого диска. Поддерживается целый ряд функций, таких как: удаление дисков, их форматирование, уменьшение и увеличение, перемещение, скрытие и создание. Это далеко не полный перечень возможностей приложения.
Aomei Partition Assistant очень прост в использовании. Все процедуры, которые вы будете проводить с его помощью, проходят по типу пошагового мастера, к тому же мы подробно опишем процесс на примере разделения диска в Windows 10. Скачать программу можно по с официального сайта.
Инструкция по работе с Aomei Partition Assistant:
- После того как установочный дистрибутив был скачан (программа является бесплатной) запустите его и в первую очередь выберите язык, на котором будет отображаться интерфейс. Русский присутствует и это значительно облегчает работу с приложением.

- Выбираем путь для инсталляции (клавиша «Обзор») и жмем кнопку, обозначенную на скриншоте цифрой «2».

- Ожидаем окончания установки программы. У нас она заняла примерно 1 минуту.

- Теперь можно переходить к использованию. Жмем кнопку, отмеченную на картинке.

- В окне программы выбираем диск, который хотим разбить, кликаем по нему правой клавишей мыши, а затем «Изменить размер раздела».

- При помощи ползунка или ввода значения устанавливаем новый размер, затем кликаем по «ОК».

- Жмем правой кнопкой мыши по появившемуся незанятому пространству и выбираем в контекстном меню пункт «Создание раздела».

- Подтверждаем размер, букву будущего диска и его файловую систему. По окончании жмем «ОК».

- Для того чтобы изменения вступили в силу, жмем кнопку «Применить».

Операция будет идти в так называемом PreOS-режиме. Говоря проще, в тот момент, когда Windows 10 еще не полностью загрузится, наша программа начнет свою работу по разбиению диска.

Осталось только подтвердить процедуру – жмем «Да».

После того как компьютер перезагрузился, мы видим в редакторе дисков новый раздел с таким размером, который мы указали. Системный же диск C уменьшился. Процедура завершена корректно.

Вместо послесловия
В статье мы рассмотрели вопрос: как разбить диск Windows 10 на разделы. Мы сделали это несколькими способами, используя средства самой операционной системы и сторонние утилиты. Если после прочтения материала у вас остались вопросы, прочтите или задавайте их в комментариях, а мы, в свою очередь, постараемся как можно быстрее дать вразумительный ответ.
В этом руководстве для новичков рассмотрим как разбить (разделить) и объединить разделы жесткого диска в Windows 10, используя встроенную оснастку .
Иногда вам просто необходимо создать, удалить или изменять разделы диска в ОС Windows 10. Если у вас диск один и вы не хотели бы держать на одном диске файлы операционной системы и ваши файлы, вам поможет создание логических дисков. Каждый из логических разделов диска может иметь свою файловую систему и позволит с одного жесткого диска загружать несколько операционных систем. В этом руководстве, я покажу, как управлять разделами диска в Windows 10, просто с помощью оснастки .
Для удобства читателей, это руководство разделено на две части. Первая часть покажет, как разделить жесткий диск на два раздела и назначить букву диска для вновь созданного тома.
Во второй части, мы будем удалять новый том и объединять высвобожденное пространство, вернув его обратно к первоначальному объему диска С:. Так что давайте начнем...
Как разделить и объединить разделы диска в Windows 10
Часть 1 - разделение и создание нового раздела диска
В первой половине этого руководства, мы увидим, как разделить существующий объем диска на два раздела. Предположим, вы купили новый Windows 10 ПК и размер диска C: составляет 500 Гб. Очевидно, что Windows будет уже установлена на диск C: . Но наступает момент, когда вам нужно переместить некоторые из ваших данных на какой - то другой диск. Или в другом случае, вы хотите создать новый раздел, для загрузки другой операционной системы. Вам необходимо создать новый раздел, разделив диск С на две части. Вот, что вам нужно сделать:
Для открытия оснастки - Нажмите Win + R и в строку окна Выполнить и введите . Нажмите OK или Enter .
В окне , кликните правой кнопкой мыши на разделе диска, который вы хотите разделить, и выберите Сжать том . В моем случае это диск С:

Затем в появившемся окне в строке Размер сжимаемого пространства (МБ) введите желаемый размер создаваемого диска. Я указал 26000(МБ) (это примерно шестая часть от емкости моего жесткого диска) Его размер будет примерно 25 ГБ. Другими словами, этот размер вы получите из уже существующего раздела при наличии на нем свободного пространства, а затем, нажмите Сжать .

Через несколько секунд, и вы увидите высвобожденную вами область под будущий раздел диска с пометкой , это же пространство отнимется из существующего раздела диска С: .
 Таким образом, диск С:
разделяется на два тома. Кликните правой кнопкой мыши на нераспределенном пространстве и в контекстном меню нажмите Создать простой том
, автоматически запустится
Таким образом, диск С:
разделяется на два тома. Кликните правой кнопкой мыши на нераспределенном пространстве и в контекстном меню нажмите Создать простой том
, автоматически запустится


В окне Указания размера тома вы можете изменить размер создаваемого размера, кликаем Далее .

В следующем окне зададим букву нового раздела диска и жмем Далее

Теперь необходимо отформатировать диск, здесь нет необходимости менять настройки по умолчанию.

Если ваш планы входит установить новую ОС на этом диске, убедитесь что Применять сжатие файлов и папок не включено , иначе вы будете сталкиваться с ошибкой при установке ОС - Windows , не может быть установлена, потому что этот компьютер использует сжатый ….

Мастер завершает работу, предварительно показав вам сводную информацию. Нажмите кнопку .

Созданный логический диск появится в окне оснастки и Проводнике Windows 10 готовый к работе.
Часть 2 - Объединение томов диска
Возможно, вам потребуется объединить тома диска вернув диску С: ранее отобранное пространство под диск Z:
Вот как это сделать:
1. Откройте Выберите раздел диска, который вы хотите объединить и кликните правой кнопкой мыши на нем, выбрав в контекстном меню Удалить том . Это удалит букву и раздел диска.

Примечание: Это также удалит, все данные в разделе диска (В моем случае с диска Z:, всю нужную информацию я предварительно перенес на другой диск).
Нажмите Да для подтверждения удаления тома.

2. После того, как раздел диска Z: будет удален, вы увидите раздел диска с пометкой . Теперь щелкните правой кнопкой мыши на том диска, с которым вы хотите объединить не распределенную емкость (в данном случае это диск С: ) и выберите Расширить том .

3. В открывшимся окне мастера Нажмите кнопку Далее :
4. Затем в следующем экране . Просто подтвердите размер, нажав Далее.

5. Нажмите кнопку .

6. Теперь вы увидите, что объем диска выбранного для расширения увеличился за счет Нераспределенного объема .

Это все о Объединении томов диска в Windows 10!